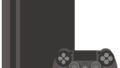PS5のメイン機器とそのコントローラーDualSenseの連携方法に焦点を当てて、ペアリングの手順や複数のコントローラーの組み合わせ、ペアリングの取り消し方法、そして突如としてペアリングが解除される場合の解決策などをご紹介します。

PS5本体とコントローラーをペアリングする方法
本体とコントローラーを初めてペアリングする場合
PlayStation5を初めて手に入れた際や、追加のコントローラーをセットアップする際には、PS5の本体とコントローラーをUSB接続し、PSボタンを一度クリックするだけで、ペアリングが確立されます。
2台目以降、追加のコントローラーをPS5にペアリングする方法
PlayStation5に2台目や3台目のコントローラーをペアリングさせる際は、最初に説明した手順と同じでUSB接続し、PSボタンをクリックすることで簡単に設定が完了します。
USB接続ができず、無線(ワイヤレス)でのペアリングを希望する場合、既存のペアリング済みのコントローラーを用いてPS5のホームメニューから「設定」→「周辺機器」→「全般」→「Bluetooth機器」へ進み、新しいコントローラーでPSボタンとCREATEボタンを同時に長く押すことで連携が開始されます。
画面に表示されるリストの中から新しいコントローラーの表示を見つけることができます。既にペアリングしているコントローラーを利用し、その新しいコントローラーを選択するだけで、ペアリングが確立されます。
PS5コントローラーのペアリング解除・登録解除の方法
コントローラーの連携を取り消すには、以下のステップを試してください:
- PSボタンを約10秒間押し続けます。
- コントローラーの背面に隠れた小さな穴の中のリセットボタンを、細い道具(例:ピンセットや爪楊枝)を使って、約5秒間押し続けます。

参照:https://www.playstation.com/ja-jp/support/hardware/troubleshoot-dualsense/
PlayStation5のメニューからコントローラーの登録情報を取り消す場合、設定の中の「Bluetooth機器」セクションに進んで、取り消したいコントローラーを選択し、表示されるオプションから削除ボタンを選んでください。
一度ペアリングを解除されたコントローラーは、PSボタンを押すことで簡単に再ペアリングが可能です。
一度、登録削除されたコントローラーは、USBで接続してPSボタンを押すか、「Bluetooth機器」セクションを利用して再度登録する手順が必要です。
ペアリングが突然切れる場合の対処法
コントローラーが予期せずにペアリングが途切れる場面が生じる際、公式によれば、コントローラーのリセットをすすめています。
リセットの手順は次の通りです:
- DualSenseの充電が十分であることを確かめた後、USB接続を外します。
- コントローラー裏側に、SONYのマークの隣に位置する小さな開口部を確認してください。その部分にリセット用のボタンがあります。
- 細い道具(例:爪楊枝やピンセット)で該当のボタンを約5秒以上押し続けることで、コントローラーのリセットが行われます。
- PS5の電源を入れ、USBケーブルでコントローラーと本体を繋げ、PSボタンを押して再びペアリングを試み、問題が解消されたかを確認します。
- もしリセットだけでの修正が効果を示さない場合、コントローラーのソフトウェアの更新を検討してみてください。これにより、様々な問題が修正されることがあります。
|
|
以上、PlayStation5用の「DualSense」コントローラーのペアリング手順、新しいコントローラーの追加方法、そしてペアリングの取り消し方に関してお伝えしました。